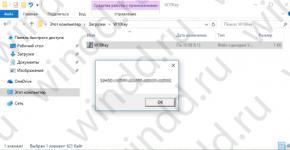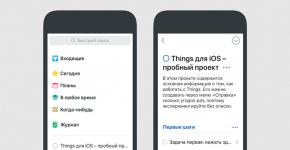Программа для снятия пароля. Флешки для сброса пароля операционной системы Windows
Если не можете авторизоваться в Windows 7 из-за того, что забыли или утеряли пароль от учетной записи, то эта статья вам поможет. В ней приведены все действенные способы удалить, сбросить или заменить пароль любого аккаунта (даже администратора) в «семерке» и даны рекомендации, как обезопасить себя на случай, если пароль будет утрачен в будущем. Все описанные способы разблокировать учетную запись пользователя абсолютно безопасны, если придерживаться инструкции и делать все аккуратно.
Как сбросить забытый пароль с помощью Ophcrack
Ophcrack - уникальная утилита, позволяющая восстановить доступ к любой учетной записи в Windows 7 буквально за несколько минут. Причем работает она в любой редакции ОС, начиная с XP, и может функционировать с загрузочной USB-флешки. Механизм работы программы несколько отличается от алгоритмов подбора паролей подобных приложений и включает в себя несколько составляющих:
- алгоритм LM-хэш - в таком формате хранятся пароли в Windows 7, число символов которых не превышает 15 штук;
- радужные таблицы - механизм разработан, чтобы восстановить зашифрованные пароли посредством использования хэшей со сложным процессом их обратной расшифровки.
Программа также может разблокировать сложные пароли путем их извлечения из файлов реестра с последующей расшифровкой с использованием совершенно новых способов обработки данных, из-за чего нагрузка на аппаратные ресурсы является небольшой, а скорость подбора возрастает на порядки.
Используем загрузочный флеш-диск с Ophcrack
Приведенный ниже алгоритм актуален для компьютеров, доступ к которым нельзя получить по следующим причинам :
- пароль от одной учетной записи утрачен, а других аккаунтов нет;
- невозможно получить доступ ни к одному профилю пользователя на данном компьютере.
Если столкнулись с подобным случаем, придется выполнить инструкцию , которая сводится к следующему: создание загрузочного USB-диска на основе специальной версии Ophcrack и загрузка с этого носителя для восстановления доступа к учетной записи. Более подробно эта инструкция выглядит таким образом:

Для неопытных пользователей рекомендуется выбрать первый (графический) режим функционирования OphCrack: Ophcrack Graphic mode . Но следует учесть, что в графическом режиме программа может и не запуститься, а текстовый - работает безотказно, хоть и требует определенных навыков обращения с консольными программами.
Если работу в программе с интерфейсом более подробно рассмотрим в следующем разделе, то на использовании ее консольной версии остановимся подробнее. Хотя из особенностей здесь присутствует только отсутствие окон и кнопок. После запуска консольной версии утилиты она автоматически определит пароли от всех учетных записей и отобразит их в разделе «Results ».

Удаляем пароль из-под Windows
Что делать, если забыли пароль от администраторской учетной записи ? Здесь также поможет программа Ophcrack , но при наличии сетевого подключения для ее загрузки. Рассмотрим последовательность действий:

Спустя несколько секунд или минут, в зависимости от сложности комбинации символов в пароле, он будет отображен в поле «NT Pwd ».

Используем средства восстановления системы
Что делать, если доступа к интернету и другому компьютеру нет , а войти в учетную запись нужно? Решить проблему поможет загрузочный USB-накопитель или диск , содержащий дистрибутив операционной системы Windows 7, используемой на компьютере.
В таком случае, сброс пароля администратора Windows 7 максимально осуществляется следующим образом.
- Подключаем загрузочный накопитель той же редакции «семерки», что и установленной на ПК.
- Перезагружаем ПК.
- Вызываем загрузочное меню компьютера/ноутбука. Делать это можно посредством клавиш F2 , F9 , F11 или иной другой, указанной в руководстве к системной плате или на загрузочном экране BIOS.
- В списке доступных устройств выбираем целевой USB-накопитель для запуска компьютера с него.

- Нажимаем любую клавишу для загрузки с выбранного носителя.
- Выбираем язык системы, установленной на компьютере, после чего нажимаем кнопку Далее
.

- Нажимаем ссылку «
»
в окне с кнопкой Установить
для запуска средств возобновления ОС Windows 7.

- В параметрах выбираем командную строку для вызова инструмента выполнения системных команд.

- В появившемся окне вводим команду regedit и выполняем ее посредством клавиши Enter . Вследствие этого откроется окно классического редактора системного реестра.
- В этом окне, как и в файловом менеджере с отображением каталогов в виде дерева, переходим в раздел HKLM.

- Через главное меню вызываем команду «», расположенную в меню «Файл ».
- Выбираем файл «config
» - «SYSTEM
», не имеющий расширения.

- Задаем любое имя файла без использования кириллических символов
и подтверждаем его нажатием кнопки ввода.

- Переходим в куст «HKLM » - «введенное_имя_куста» - Setup .
- Двойным нажатием открываем меню редактирования ключа «CmdLine ».
- В качестве значения параметра вводим «cmd.exe
», чтобы запустить командную строку перед загрузкой Windows 7.

- Таким же образом устанавливаем значение «Setup Type » равное «2 ».
- Выделяем новый куст в HKLM.
- Вызываем команду «Выгрузить куст », расположенную в пункте меню «Файл ».
- Перезагружаем компьютер, вследствие чего появится командная строка.
- В командной строке вводим команду вида net user имя_пользователя пароль и выполняем ее клавишей Enter
. После этого командную строку можно закрыть.

Таким образом, забытый пароль легко восстановить сколь угодно раз, но использовать предложенный способ на чужих компьютерах не получится ввиду того, что смена пароля обязательна при получении доступа к любому из аккаунтов.
Создание флешки для мгновенного сброса пароля от определенной учетной записи
Если не хотите повторения ситуации с забытым паролем, лучше сделать дискету для его сброса. Под дискетой будем подразумевать флешку, ведь использование дискет и дисков в последние годы не актуально.
Вследствие этого, мастер сформирует загрузочный диск, необходимый для разблокировки учетной записи, пароль от которой был утрачен.

Теперь, если по какой-то причине не сможете войти в Windows 7, нажмите кнопку Сбросить пароль , вставьте созданный диск или флешку и выполняйте инструкции. которые сводятся к нажатию кнопки Далее .
После переустановки системы, изменения пароля или создания новой учетной записи, диск для сброса пароля придется создать заново.
Зная, как сбросить пароль администратора Windows 7 и имея флешку с файлом-ключом, забытый пароль уже не станет проблемой.
Видео по теме
Многие пользователи защищают свою учетную запись паролем от несанкционированного доступа. Несомненно, используя пароль, повышается уровень безопасности и позволяет обеспечивать защиту личных данных. Сброс пароля Windows актуален в случае его потери или когда пользователь просто забыл пароль и не может войти в свою созданную ранее учетную запись. Существует несколько способов для сброса пароля, но рассматривать все, нет необходимости, поэтому рассмотрим только самый простой и эффективный метод.
Самым простым методом сброса пароля Windows будь то операционная система XP, 7 или 8 – использование системного программного продукта именуемого, как: ERD Commander MS DaRT (аббревиатура означает «Emergency Repair Disk» и «Microsoft Diagnostics and Recovery Toolset», соответственно «Диск аварийного восстановления» и «Инструментарий диагностики и восстановления Microsoft»).
Проще говоря, программный инструментарий ERD Commander является загрузочным диском с операционной системой Windows PE и набором специальных программ-утилит, загружаемый со съемного носителя (CD, DVD, USB, внешнего жесткого диска) для восстановления рабочего состояния операционной системы Windows.
Для того чтобы произвести сброс пароля Windows, вам понадобится образ ERD Commander, который вы сможете скачать, указав запрос в поисковых системах Яндекс или Гугл, результат не заставит Вас ждать. Скачали образ, теперь нужно записать его на съемный носитель, компакт-диска под рукой не оказалось, поэтому выбран USB-накопитель. Если Вы не знаете, "как сделать загрузочную флешку" , то можете посмотреть в этой статье.
После того, как Вы сделали загрузочную флешку и записали на неё ERD Commander, необходимо установить в системе ввода-вывода Bios загрузку с первичного устройства и указать Ваш съемный носитель.
При правильном выполнении всех вышеуказанных действий, перед вами появится окно с выбором операционных систем и их разрядностью. Выбирайте необходимую.
Через некоторое время система предложит выбрать операционную систему из списка, укажите Вашу систему.

Перед Вами появится окно «Параметры восстановления системы» выберите пункт меню Microsoft Diagnostics and Recovery Toolset.


Примечание: для операционной системы Windows XP местоположение и название утилиты по сбросу пароля Windows отличается от Windows 7 и 8, поэтому необходимо следовать по такому пути Start → System Tools → Locksmith

Внесите изменения и перезагрузите компьютер, при входе в учетную запись укажите свой новый пароль. Процедура сброса пароля Windows завершена успешна!
Как сбросить пароль в Windows 7 с помощью программы «Password & Registry Editor». Как известно в жизни всякое бывает, даже пароль на вход в Windows можно забыть , и если так получилось, то можно без труда взять и сбросить пароль в Windows 7, радует то, что вся процедура совсем не сложная.
Если Вы забыли пароль, а у Вас не Win 7, а XP или Win 8, то вариант, рассмотренный ниже, Вам так же подойдёт. Если Вы читаете эти строки и не имеете проблем с забытым паролем , то рекомендую дочитать до конца и взять на вооружения полученную информацию.
А то, кто знает, может понадобиться помощь симпатичной девушке , которая забыла пароль на вход. Отличный шанс попасть в гости и героически вернуть доступ к ПК милой даме, ну а после …. А после думаю и так ясно. Девушка сидит ВК, а Вы курите на балконе! ;-)
Алгоритм действий
:
— Создания загрузочной «USB» с программой размером всего в (4,12 МБ).
— Процедура сброса пароля в Windows 7.
Как уже стало понятно, нужна обычная флешка, предварительно отформатированная в «FAT32 ». Как отформатировать флешку, можно прочитать в статье (Создаём загрузочную флешку с Windows).
Создание флешки для сброса пароля.
Дальше нам нужно выбрать тот раздел, где находится Windows. В моём случае – это «/ dev / sda 1 ». Напротив каждого раздела слева можно увидеть цифры (1 2 3 4). Нужный раздел выбирается именно этими цифрами. То есть, что бы выбрать мой «/ dev / sda 1 » а он находится напротив единицы, мне нужно ввести «1 » и нажать «Enter »
Как только определись с разделом, и нажали «Enter» смотрим, что происходить дальше! Как видно из последней строчки, программа сама нашла раздел «Windows / System 32/ Config » хорошо, так и должно быть. В этом разделе находится «SAM» файл, он и нужен программе, там находятся «Hash-и» паролей.
Тут просто нажимаем «Enter »
Дальше смотрим, что нам предлагает программа. В данном случае нас интересует (Password reset) то есть, сброс паролей. Данный параметр находится под цифрой «1 » поэтому вводим 1 и как обычно жмём «Enter »
Теперь программа снова предлагает несколько вариантов действий. А именно открыть редактор системного реестра, клавишей «9 » – это нам вообще не интересно!
Нас интересует первый вариант, вводим цифру «1» и Enter
Вот на этом этапе, наступает самое интересное. Программа вывела нам всех имеющихся пользователей в системе. Наша задача выбрать того пользователя, которому нужно сбросить пароль
(Ну с этим Вы уже давно должны были определиться!
)
Подробнее, что тут и как : Тут мы видим в колонке «RID » уникальный номер каждого пользователя. Чуть ниже я объясню, зачем нам этот «RID » нужен. Дальше в колонке «Username» перечислены все имеющиеся пользователи в системе.
Admin : Собственно, скоро этому пользователю, и сбросим пароль. В колонке «Admin ? » можно посмотреть, что он представляет, в данном случаи он имеет права «Администратора ».
User : Обычная учетная запись не имеющая прав администратора.
4<8=8 AB @0 B >@ : Это у нас встроенная учетная запись администратора. Надпись в таком виде, из за, Русско-язычной версии Windows.
> ABL : Это нас вообще не интересует, так как это «Гость »
Что бы сбросить пароль пользователя , нужно ввести его «RID » или его имя, если оно на английском. Мы будем сбрасывать пароль, используя «RID» так как, имя ввести это просто, а с «RID» имеется особенность, о которой стоит знать.
Если посмотреть на предпоследнюю строку, то в ней можно увидеть такой фрагмент текста «0 x < RID > » это значить, что номер пользователя нужно вводить с «0 x ». То есть, RID Admin-a такой «03 e 8 » значит нужно ввести «0 x 03 e 8 ».
Ввожу «0 x 03 e 8 » и Enter
Теперь программа знает с каким пользователем работать и предложит нам 4 варианта действий.
1
– Сбросить пароль, проще говоря, у пользователя не будет пароля.
2
– В этом варианте можно установить пароль пользователю. Win 7 не работает.
3
– Повысить пользователя до администратора, если он таковым не является.
4
– Если пользователь заблокирован админом, можно разблокировать.
Нас же в данном случаи интересует именно сброс пароля пользователя, поэтому набираем «1 » и Enter
Наблюдаем сообщение «» хорошо!!! Сброс пароля прошел успешно. Но перезагружать и ломиться в систему без пароля ещё рано, так как нужно корректно завершить работу программы и сохранить все изменения!
Введите «Восклицательный знак (!)» и опять, как всегда Enter
На этом все, работа по сбросу пароля закончена. Осталось только нажать комбинацию клавиш «CTRL + ALT + DELETE» компьютер уйдёт в перезагрузку. Теперь зайти под Admin-ном можно без пароля.
Как видим, на самом деле сбросить пароль windows не сложно и эти действия может выполнить любой пользователь. Советую завести себе флешку с данной программой, так, на всякий случай.
Если у Вас имеются вопросы по данной теме или дополнения, то пишите в комментарии, буду рад!
Опишем проблему
- компьютер, ноутбук с ОС Windows XP, Vista, 7, 8
- встроенный пользователь Administrator(Администратор) отключен или пароль тоже забыт
- все пользователи на экране входа Windows под паролем и вы не знаете ни одного
- пользователь с забытым паролем - обычная локальная учетная запись, а не Windows LiveID(с почтой)
Если что-то из перечисленного не совпадает, процесс восстановления может быть другим.
Процесс решения проблемы
Что необходимо:
- умение пользоваться сетями torrent
- уметь записывать ISO образ на диск/USB
- собственно сам диск (CD-R, CD-RW, DVD-R, DVD+R, DVD-RW...) или любая чистая USB-флешка любой вместимости
- изменение порядка загрузки компьютера
Указанный ниже способ и программы поставляются "as is"- КАК ЕСТЬ, не несут ответственности за ВОЗМОЖНУЮ порчу и неработоспособность. Автор пользовался данным способом на нескольких компьютерах и до сих пор не было проблем.
1. Скачать BootPass
BootPass - загрузочный диск (Windows 7PE x86).
На диске размещены полнофункциональные программы для сброса и редактирования паролей Windows, программы удаления баннеров-вымогателей
Как и большинство загрузочных дисков, скачиваются они в формате ISO.
Потому что образ диска в формате ISO это уже стандарт и его могут записать любые программы, даже стандартными средствами Windows 8.
Скачиваем BootPass с торрент-сети (например, http://rutracker.org/forum/viewtopic.php?t=4487280).
Скачивать можно не все файлы, а только необходимое- сам файл BootPass.iso.
Остальные по желанию:
- Iso-Burner.exe очень маленькая программа (646кБ) для записи образа ISO на диск.
- Rufus.exe или WiNTBootic.exe для записи образа ISO на USB
- текстовые файлы - для информации и инструкций
2. Запись BootPass.iso на диск
Теперь записываем скачанный образ BootPass.iso на оптический диск CD-RW или на USB.
Существует множество вариантов записи, мы покажем лишь 3:
2.1 Стандартными средствами Windows 8
В ОС Windows 8 делается это очень легко. Правой кнопкой мыши вызываем контекстное меню и выбираем "Записать образ диска".

Не забудьте вставить чистый диск.
2.2 Iso-Burner
Если скачали эту программу в составе торрента, то при ее запуске появится окно Active@ ISO Burner. Всего 2 поля - указать путь к образу ISO, выбрать записывающее устройство CD-RW или DVD-RW. Нажать "Burn ISO".

2.3 привык к UltraISO
Потому что она умеет записывать и просто файлы, и образы ISO на оптические диски и на USB, HDD, умеет и сама создавать загрузочные диски, сохранять в ISO формате. В общем, продвинутая программа.
Скачать ее можно с торрентов, с официального сайта , .
P.S. UltraISO shareware продукт, его нужно потом купить, если понравится. Кстати, записанный диск можно проверить, откроется в проводнике или нет.
3. Изменить порядок загрузки компьютера
Если у вас порядок загрузки уже выставлен сперва с CD-ROM(DVD-ROM), или вы знаете как, смело пропускаем шаг.
Существует 2 способа изменить порядок загрузки компьютера:
3.1 BIOS
В BIOS любого компьютера есть варианты выбора последовательности для загрузки системы. Если при включении компьютера эти варианты не высвечиваются автоматически, нажмите кнопки F2, или Del - они могут отличаться в зависимости от модели и сборки вашего BIOS.
В BIOS"е нужно перейти в раздел BOOT и в Boot Sequence выбрать первым загрузочным устройством CD/DVD.

Сохраняем настройки и выходим(SAVE AND EXIT)
3.2 без BIOS
Большинство современных компьютеров имеют возможность назначения порядка загрузки без вхождения в BIOS. Для этого используется быстрое загрузочное меню, которое вызывается нажатием специальной клавиши сразу после включения компьютера (например, F10, F12 или даже F8 - в зависимости от модели материнской платы).

Обычно при загрузке BIOS сам подсказывает на экране, какую клавишу необходимо нажать.
P.S. Диск должен быть вставлен в дисковод.
4. Загрузка диска BootPass
Записанный диск был вставлен, выставлена загрузка с CD/DVD, дисковод исправен, и тогда у нас возникнет такое окно.

У нас на выбор множество программ, которые сбрасывают пароли Windows.
Нам хватит Password Reset v3.0. Если она не сработает, можно попробовать другие.

- Выбираем пользователя с забытым паролем, жмем ОК. Программа спросить, уверены ли вы в своих желаниях, отвечаем ДА!(ОК)
- Далее спросит, повторить (ОК) или перезагрузить (Reboot) компьютер?
- Повторяем сколько нужно пользователей очистить от паролей и перезагружаем компьютер.
- Подтверждаем перезагрузку @Yes
- Убираем диск из дисковода и нажимаем ОК
5. Проверка
Как только загрузится Windows, он спросит какого пользователя выбрать. Windows не будет спрашивать с вас пароль.

Если все хорошо, не забудьте установить новый пароль для вашего пользователя.
P.S. в пароле используйте заглавные буквы, цифры, а еще лучше и спецсимволы- *-+-=/?...
P.P.S. в качестве пароля можно использовать словосочетания(редко используемые), написанные на английской раскладке. Например, "СвятаяБагира1002" -> "Cdznfz
6. Что делать если
не получилось сбросить пароль Windows
Перейти к шагу 4 и попробовать другую программу.
перестал загружаться Windows
Извлечь все диски и USB. В BIOS выставить загрузку с жесткого диска HDD/SATA/SSD. В крайнем случае запустить восстановление Windows или вызвать мастера.
Добрый день! Сегодня я Вам расскажу, как сделать USB флешку для сброса пароля . Ни для кого не секрет, что пароль для входа в Windows может быть легко забыт или утерян. Что же делать в такой ситуации? Вот как раз для таких случаев и нужна флешка для сброса пароля Windows. Ниже мы рассмотрим два варианта создания такой USB флешки, первый простой, второй – более сложный, однако эффективнее, чем первый.
Первый способ. Создание флешки для сброса пароля с помощью средств ОС Windows.
Скажу сразу, что данный способ имеет некоторые недостатки. Он подойдет если Вы флешку создадите наперед, то есть заранее. Также хочу отметить, что этот способ предусматривает сброс пароля локального аккаунта. Это говорит о том, что если Вы используете учетную запись Майкрософт, то первый способ можете смело пропускать и переходить на второй.
Итак, давайте преступим. Данный метод подойдет на Windows 7, 8 и 10.
Перейдем в Панель управления – Учетные записи пользователей,


Слева находим пункт «Создание дискеты сброса пароля» и нажимаем на него. Если Вы используете учетную запись нелокальную, то такой пункт будет отсутствовать.

Откроется мастер забытых паролей. Теперь просто следуйте тому, что написано и уже буквально в три шага флешка будет готова. По окончанию операции на Ваш флеш-накопитель будет записан специальный файл с названием userkey.psw, который и поможет сбросить пароль операционной системы.
Теперь остается дело за малым. Достаточно подключить флешку в компьютер и при входе в Windows ввести неверный пароль (так как Вы не знаете его, он и будет не правильный). Поле этого внизу появится кнопка для сброса пароля, нажав на которую откроется мастер восстановления паролей, просто следуйте указаниям. В принципе, ничего сложного.
Второй способ. Используем инструмент Online NT Password & Registry Editor
Могу сказать, что это довольно мощный инструмент для сброса паролей и не только. Как то давно пользовался данной утилитой, и даже теперь она не потеряла актуальности. Главное обновляться вовремя.
Бесплатная программа Online NT Password & Registry Editor может сбросить пароль локальной учетной записи Windows 2000, Me, XP, Vista, 7, 8, 8.1 и 10. Образ этой утилиты можно легко записать как на диск, так и на флеш-накопитель. Более того, если Вы используете учетную запись Майкрософт, то с помощью Online NT Password & Registry Editor Вы сможете обойти защиту и получить полный доступ к ПК.
Давайте рассмотрим как создать загрузочную флешку для сброса паролей системы. Перейдем на официальный сайт разработчика Online NT Password & Registry Editor http://pogostick.net/~pnh/ntpasswd/bootdisk.html , после идем вниз пока не увидим раздел Download. Нас интересует последний релиз для USB, его и необходимо будет скачать. Можете записать ISO образ для компакт-дисков.

Скачали архив, теперь разархивируем его содержимое на флеш-накопитель. Флешка желательно должна быть пустая. Если она является загрузочной, то отформатируйте ее. я уже писал.
Далее запускаем командную строку (Пуск - в поиске вводим cmd) и вбиваем команду f:syslinux.exe -ma f:
где f
- это буква флеш-накопителя. Узнать букву Вашей флешки можете, зайдя в «Компьютер». Если выбьет ошибку, то вбейте ту же команду только без параметра –ma.
Если вдруг этот метод не сработал, то можно скачать образ Online NT Password & Registry Editor для диска и с помощью программы WinSetupFromUSB и записать его на флешку. Как пользоваться этой программой я писал и .
Так наша флешка готова, значит можно приступать. Подключаем USB накопитель к компьютеру. Теперь нам нужно загрузиться с флешки, для этого при включении компьютера вызовем Boot меню и выберем необходимый накопитель. Или же можно выставить в БИОС загрузку с флешки.
Высветится начальный экран, где Вам предложат выбрать опции. Как показывает практика, можно просто нажать кнопку Ввода. Однако случаются ситуации, из-за которых необходимо использовать одну из перечисленных команд.

Далее мы видим список разделов, на которых установлены ОС Windows. Вам необходимо на данном этапе указать номер такого раздела. Здесь же присутствуют различные опции, однако простому пользователю можно их не использовать.


После вновь выбираем единичку user data and passwords. Это раздел редактирования данных пользователя и пароля,

Далее программа отобразит нам перечень пользователей, где можно увидеть кто админ, а кто просто гость. Также можно увидеть заблокирован тот или иной пользователь. Обратите внимание, в левой части списка присутствует столбец RID, который уникален к каждому юзеру. Вам необходимо выбрать нужного пользователя, вбив его RID и нажав Ввод,