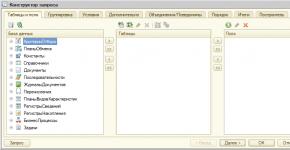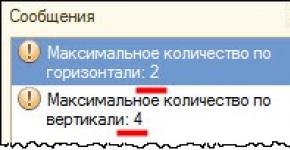NFC: эмуляция банковской карты на смартфоне. Используем NFC для автоматизации Запись nfc карты в телефон
Смартфоном с помощью NFC. Но у NFC есть и другие полезный функции. Сегодня опробуем на практике еще одну: «запрограммируем» смартфон на определенные действия при распознавании метки NFC . Зачем это нужно? Все просто.
Например, если у вас дома Wi-Fi, каждый раз, когда вы приходите с работы, нужно переключаться на свою сеть с мобильного интернета. Очень часто, когда садитесь в машину, становится необходим навигатор, а на работе приходится включать беззвучный режим. Все это можно автоматизировать, чтобы не тыкать пальчиками и не свайпить почем зря. Что для этого понадобится?
- смартфон с NFC
- метка NFC (можно старый транспортный билет с чипом)
- 3-4 минуты свободного времени
Метим территорию
Итак, наш план действий: научить смарфтон реагировать определенным образом на определенную же метку NFC. У каждой метки есть идентификатор. Гаджет должен опознать его и выполнить «запрограммированные» действия. Чтобы привязать действия к ID метки нам понадобится одно из подходящих приложений — например, NFC ReTag Free .
ШАГ 1. Качаем из магазина, запускаем. Подносим нашу метку — в данном случае транспортную карту. Приложение опознает ее и сообщает нам идентификатор.
ШАГ 2. Даем метке более понятное обозначение. Жмем на зеленую кнопку «Действия» и видим список действий, которые можем привязать к этой метке.

Тут много всего интересного — запуск приложений, включение Wi-Fi, изменение громкости сигнала, звонок на определенный номер…
 ШАГ 3.
Выбираем для примера запуск Яндекс.Навигатора.
ШАГ 3.
Выбираем для примера запуск Яндекс.Навигатора.
 ШАГ 4.
Ждем кнопку ОК — собственно, все готово. Проверяем результат. Подносим разблокированный смартфон к транспортной карте, и вуаля: навигатор запускается автоматически. Мы взяли самую «доступную» метку NFC, но можно купить и более практичную, в форме наклейки. Такую можно наклеить, например, на держатель для смартфона в автомобиле - установите в него гаджет, и навигатор загрузится автоматически.
ШАГ 4.
Ждем кнопку ОК — собственно, все готово. Проверяем результат. Подносим разблокированный смартфон к транспортной карте, и вуаля: навигатор запускается автоматически. Мы взяли самую «доступную» метку NFC, но можно купить и более практичную, в форме наклейки. Такую можно наклеить, например, на держатель для смартфона в автомобиле - установите в него гаджет, и навигатор загрузится автоматически.
9 сентября компания Apple анонсировала смартфоны iPhone 6 и iPhone 6 Plus, одной из особенностей которых стал чип NFC и основанная на нем технология Apple Pay. В презентации основной упор был сделан на возможность бесконтактной оплаты покупок с помощью смартфона, однако на самом деле возможности NFC на этом не заканчиваются и уже давно и успешно используются в Android-смартфонах для выполнения множества разных задач, начиная от оплаты поездки в метро и заканчивая автоматизацией смартфона.
Вместо введения
NFC расшифровывается как Near Field Communication или «ближняя бесконтактная связь», если по-русски. По своей сути это небольшой чип, который может быть встроен в смартфон с целью передачи данных на очень короткие расстояния с весьма мизерной скоростью. NFC очень близка к технологии RFID, которая уже давным-давно используется для пометки продуктов в супермаркетах, но базируется на ее более позднем стандарте ISO/IEC 14443 (смарт-карты) и спроектирована для использования в переносной электронике (читай: смартфонах) и выполнения безопасных транзакций (читай: оплаты покупок).
Как и в случае со стандартом ISO/IEC 14443, дальность действия NFC всего 5–10 см, но разница в том, что чип NFC способен выполнять функцию тега и считывателя одновременно. Другими словами, оснащенный NFC смартфон может быть как смарт-картой (картой метро, например), которую достаточно поднести к считывателю, чтобы расплатиться, так и самим считывателем, что можно использовать, например, для перевода средств между картами-смартфонами и превращения реальных карт с поддержкой стандарта ISO/IEC 14443 в виртуальные.
Но это только «одно из» и наиболее очевидное применение NFC. Благодаря тому, что чип NFC способен передавать данные в обе стороны и не требует аутентификации устройств, его можно использовать как простую и более удобную замену Bluetooth. С помощью NFC, например, можно делиться ссылками, паролями, контактными и другими данными между смартфонами, просто поднеся их друг к другу.
Появившаяся в Android 4.0 технология Beam еще больше расширяет границы применения NFC, позволяя быстро переносить между устройствами целые файлы и папки, что достигается с помощью предварительной аутентификации Bluetooth-устройств по NFC и последующей установки Bluetooth-соединения и отправки файлов. Как и в предыдущем случае, все, что требуется для передачи, - просто поднести телефоны друг к другу. В прошивках Samsung эта функция носит имя S-Beam и позволяет использовать в качестве «транспортного канала» не только синезуб, но и Wi-Fi (один из смартфонов превращается в точку доступа).
Еще одна возможность - использование пассивных NFC-тегов. Такие теги в виде небольших наклеек можно приобрести за полдоллара за штуку и перепрограммировать с помощью смартфона. Каждый из них может вмещать в себя 137 байт информации (в случае самого распространенного и дешевого тега Mifire Ultralight C), для считывания которой опять же достаточно просто поднести смартфон. В тег можно записать пароль от домашнего Wi-Fi и приклеить на роутер. Или кодовое слово, на которое будет реагировать смартфон. Можно организовать автоматический запуск навигатора при установке смартфона в держатель в автомобиле или включение бесшумного и энергосберегающего режимов, когда телефон находится на прикроватной тумбочке. Небольшой список покупок в 137 байт тоже вполне вместится.
В этой статье мы поговорим обо всех возможных применениях NFC на практике, но так как в нашей стране оплата покупок с его помощью внедрена примерно нигде, то речь пойдет преимущественно об автоматизации на основе меток.
Поддержка в смартфонах
Первым телефоном с интегрированной поддержкой NFC был Nokia 6131, выпущенный еще в 2006 году. Тогда встроенный NFC-чип был всего лишь игрушкой для демонстрации возможностей созданной два года назад технологии. Смартфон был оснащен софтом для считывания NFC-меток, но ввиду их тогдашней дороговизны и почти нулевой популярности технологии ни на какое серьезное применение данная особенность смартфона не претендовала.
После некоторого затишья популяризацией NFC занялась компания Google, выпустившая в 2010 году смартфон Samsung Nexus S и приложение Google Wallet, которое позволяло расплачиваться виртуальными кредитками, используя NFC. На следующий год Google стала ведущим участником NFC Forum и представила Android 4.0 и основанный на нем смартфон Samsung Galaxy Nexus, который теперь мог похвастаться наличием той самой функции Beam. Позже появился Nexus 4, и наконец начали подтягиваться другие производители.
Сегодня NFC оснащаются почти все выпускаемые смартфоны. Соответствующий модуль есть даже в сверхбюджетных чипах Mediatek, так что большая часть новых китайских смартфонов стоимостью 5000 рублей тоже им оснащены. В любом случае присутствие чипа NFC легко проверить по наличию пункта «Беспроводные сети -> NFC» в настройках.
Играем с тегами
Где взять теги? Как я уже сказал, самый простой вариант - это просто заказать их в Китае (dx.com, tinydeal.com, aliexpress.com). Самые дешевые теги в лице Mifire Ultralight C со 137 байтами памяти обойдутся примерно в пять долларов за десять штук. Также можно обзавестись фирменными тегами от Sony (SmartTags), однако кроме внешнего вида и цены, которая будет в три-пять раз выше, они ничем не отличаются. Еще один вариант: теги TecTile от Samsung с еще более высоким ценником, но и большим объемом памяти (716 байт). Но тут нужно быть осторожным, первая версия тегов совместима только с NFC-контроллером от NXP, так что с большинством смартфонов они работать не будут.
В качестве тега вполне можно использовать жетоны и карты метро для многократных поездок. Зачастую часть памяти в них остается свободной для записи, так что туда можно поместить любую инфу. Но даже если это не так, тег все равно можно использовать в качестве триггера действий, просто настроив реакцию смартфона на уникальный ID тега.
Без дополнительного софта в мобильных ОС есть лишь ограниченная поддержка «общения» с тегами. Тот же Android вообще не предлагает никаких средств для работы с ними. Все, что можно сделать, - это просто поднести тег к смартфону, чтобы последний его прочитал. В зависимости от типа записанных в тег данных смартфон может вывести эти данные на экран (тип «текст» или не поддерживаемый), открыть веб-страницу (тип URI), запустить приложение (специальный тип android.com:pkg, поддерживаемый только в Android), открыть номеронабиратель с указанным номером (тип URI "tel://") и выполнить некоторые другие действия.
Средств для изменения самих тегов или поведения смартфона в ответ на их обнаружение в Android нет, поэтому нам придется обзавестись дополнительным софтом. Три приложения, которые мы будем использовать:
- NFC TagInfo - читалка тегов, позволяющая получить наиболее полную информацию о теге и записанных в него данных;
- NFC TagWriter - фирменное приложение от ведущего производителя тегов NXP Semiconductors;
- Trigger - позволяет самостоятельно определить реакцию на тег с возможностью передачи управления в Tasker.
NFC TagInfo
Для начала разберемся, что за теги нам достались. Китайцы обычно никаких подробностей на этот счет не сообщают, а уж о картах метро я вообще молчу. Запускаем NFC TagInfo и подносим смартфон к тегу. Далее тапаем по пункту Tag Information и смотрим (скриншот «Читаем NFC-тег»), что мы имеем:
- UID - уникальный идентификатор тега;
- RF Technology - стандарт, поддерживаемый тегом. В данном случае это ISO/IEC 14443 Type A, то есть обычный RFID-тег c поддержкой первой версии протокола обмена данными (Type A);
- Tag Type - тип (или, лучше сказать, «модель») тега. В данном случае NTAG203 - это Mifare Ultralight C, самый дешевый на данный момент тег. Буква C означает поддержку криптозащиты данных. Еще бывает Topaz 512, который вмещает 450 байт информации, и Mifare Classic 1K (716 байт), используемый в тегах TecTile и нередко в картах метро;
- Manufacturer - производитель тега. NXP Semiconductors - 90% всех NFC-тегов делают они (семейство Mifare).
Теперь возвращаемся обратно и переходим в меню NDEF information. NDEF - это один из стандартов NFC, который описывает формат хранения информации в памяти тегов и ее передачи считывателю. Тег может содержать несколько NDEF-сообщений, каждое со своим идентификатором и типом, по которому смартфон может определить, как интерпретировать содержащиеся в нем данные. Тип задается в формате URI, MIME или домен:сервис, если речь идет о каком-то специфичном для считывателя типе (например, тот самый android.com:pkg).
В меню NDEF information нас в первую очередь интересуют строки Maximum message size (полезный объем тега), Is tag writable (поддержка записи) и Can tag be write-protected (поддержка защиты от записи). Последняя опция позволяет заблокировать запись тега для всех устройств, кроме нашего. Кроме того, тег можно заблокировать навечно, так, чтобы его больше никогда нельзя было записать. В этом случае в предпоследней опции будет указано no.
Что внутри тега?
С технической точки зрения NFC-тег - это микрокомпьютер наподобие тех, что находятся внутри SIM и банковских карт. Здесь есть свой процессор, оперативная и постоянная память, но нет традиционного источника питания. Электрический ток он получает посредством электромагнитной индукции, которая возникает между антеннами считывателя и метки, так же как это происходит в беспроводных зарядных устройствах и пассивных радиоприемниках. Благодаря сверхмалому уровню потребления энергии, мощности такого «трансформатора» оказывается вполне достаточно для нормального функционирования микрокомпьютера.
Антенна занимает около 99% площади метки и передает данные на частоте 13,56 МГц со скоростью 106, 212, или 424 Кбит/с. Стандарты NFC определяют несколько протоколов передачи данных, в том числе несколько реализаций протокола обмена данными (они обозначаются буквами A, B и так далее), которые могут быть дополнены производителем самой метки. Например, метки семейства Mifare реализуют ряд расширений над стандартным протоколом, из-за чего можно поймать несовместимости между приложениями и меткой (но это редкость).
Безопасность данных обеспечивается несколькими путями:
- Малая дальность действия. Десять сантиметров - очень приватная зона.
- Защита от клонирования с помощью уникального серийного номера.
- Возможность защиты от перезаписи и защиты данных паролем.
- Опциональное шифрование данных в памяти и при передаче.
Ведущий производитель NFC-тегов - компания NXP Semiconductors. Они производят теги семейства Mifare, которые стали настолько популярны, что совместимость с ними обеспечивают не только другие производители тегов, но и производители NFC-чипов для смартфонов (на уровне эмуляции тегов). Семейство включает в себя несколько разных моделей, начиная от простейших Mifare Ultralight C и заканчивая Mifare DESFire EV1, имеющих встроенную файловую систему с поддержкой криптографии и гибко настраиваемыми правами доступа.
Переходим в меню NDEF message. Если тег содержит какие-либо данные, все они будут отображены здесь с разбиением на сообщения. Остальные опции NFC TagInfo позволяют просмотреть информацию о памяти тега: фактический объем, дамп в форматах HEX и ASCII, права доступа к страницам памяти и так далее. Рекомендую вернуться к этим опциям после записи в тег данных.
Пишем данные
Для записи данных будем использовать NFC TagWriter. Пользоваться приложением довольно просто. Запускаем, тапаем по пункту Create, write and store, выбираем New, далее выбираем тип записываемых данных. Наиболее полезные типы: контакт, простой текст, телефонный номер, данные для Bluetooth-соединения, URI и приложение. В списке есть даже закладка веб-браузера и email-сообщение, но для чего они нужны, не совсем понятно.

Далее заполняем необходимые поля (например, адрес веб-сайта в случае с URI), нажимаем Next и попадаем на экран опций (скриншот «NFC TagWriter: опции сообщения»). Здесь можно указать приложение, которое будет запущено после прочтения метки (Add launch application) и установить защиту на перезапись сторонним устройством (Apply Soft Protection). Также приложение позаботится о том, чтобы проинформировать нас о моделях тегов, способных вместить эти данные (в данном случае все ОK, NTAG203 в списке есть).

Вновь нажимаем Next и подносим смартфон к тегу. Вуаля, наши данные в нем. Теперь их можно прочитать любым смартфоном с поддержкой NFC. Но что это в конечном итоге дает?
Сценарии использования
На самом деле сценариев использования тегов масса. Я, например, применяю теги для хранения паролей и домашней автоматизации, кто-то для автоматической разблокировки смартфона и автоматического запуска навигатора в автомобиле. Теги можно клеить на стол, на ноутбук, на брелок, внутрь книги, на визитку или вшивать под одежду. Поэтому диапазон их применения огромен, и в конечном счете все упирается только в твою фантазию.
Домашняя автоматизация
Наиболее простой и очевидный способ использования тегов - это просто расклеить их по дому с целью получить своего рода систему автоматизации. Здесь существует множество различных вариантов. Приведу наиболее интересные и полезные.
- Пароль от домашнего Wi-Fi. Клеим тег на роутер и записываем в него пароль с помощью приложения InstaWifi. Пригодится не только тем, кто часто принимает гостей, но и любителям экспериментов с прошивками.
- Запуск автосинхронизации или приложения для обмена данными с ПК. Тег можно приклеить на ноутбук или системник и прописать в него запуск приложения для синхронизации данных (AirDroid, WiFi ADB и другие).
- Включение точки доступа. Опять же клеим тег на ноутбук, далее устанавливаем приложение Trigger. В нем добавляем новое задание, в качестве триггера выбираем NFC, пропускаем выбор ограничений, в качестве действия выбираем «Беспроводные и локальные сети -> Wifi-зона», пропускаем следующий экран (добавление переключателя) и на последнем экране подносим к NFC-тегу.
- Включение режима полета на ночь. Клеим метку куда-нибудь ближе к кровати. Запускаем Trigger, новое задание -> триггер: NFC -> действие: «Экспериментальные -> Режим в самолете». Как вариант, вместо включения режима самолета можно настроить отключение передачи данных и Wi-Fi, добавив соответствующие действия в задание.
Автомобильная автоматизация
NFC-теги будут очень полезны тем, кто использует смартфон в качестве автомобильного навигатора. Достаточно наклеить тег на держатель смартфона и записать в него инструкцию для запуска навигатора - и вуаля. Все стало намного проще. Тем не менее я бы рекомендовал пойти несколько другим путем и усложнить настройку, добавив к ней автоматическое включение Bluetooth (для гарнитуры), GPS и отключение Wi-Fi.
Чтобы сделать это, нам вновь понадобится Trigger. Запускаем, добавляем задание, в качестве триггера выбираем NFC. Добавляем действие «Bluetooth -> Bluetooth Вкл/Выкл -> Включить». Добавляем еще одно действие: «Беспроводные и локальные сети -> GPS Вкл/Выкл -> Включить». И еще одно: «Беспроводные и локальные сети -> WiFi Вкл/Выкл -> Выключить». Наконец, добавляем действие «Приложение и ярлыки -> Открыть приложение -> выбираем приложение». Пропускаем экран добавления переключателей, на следующем экране подносим смартфон к тегу.
Теперь после установки смартфона в держатель мы получим полностью настроенный для использования в автомобиле смартфон.
Разблокировка смартфона
У Motorola есть довольно интересный аксессуар для смартфонов под названием Motorola Skip . Это клипса на одежду для быстрой разблокировки смартфона без необходимости введения PIN-кода или графического ключа. Аксессуар в некоторых случаях довольно полезный, но работает он только со смартфонами той же компании. К счастью, аналогичную штуковину можно собрать на коленке.
Не буду рассказывать, как сделать саму клипсу, - тут каждый волен проявить свою фантазию, NFC-тег можно и на руку наклеить, - а вместо этого скажу, как настроить разблокировку смартфона при ее касании. Есть несколько способов, но самый простой и эффективный - это Xposed-модуль NFC LockScreenOff Enabler. Модуль, как и сам Xposed, требует root, но зато кроме эффективного решения задачи включает в себя суперфункцию - активацию NFC при выключенном экране.
Дело в том, что в целях безопасности Android запрещает использовать NFC до тех пор, пока экран не будет разблокирован (не просто включен, а именно разблокирован), что сводит на нет многие эффективные приемы его использования. NFC LockScreenOff Enabler решает эту проблему.

Визитка
NFC-теги можно использовать в комбинации с визитками. На рынке есть несколько компаний, которые занимаются их выпуском, однако их ценники таковы, что проще самостоятельно наклеить теги на обыкновенные визитки, и в кармане еще останется куча денег. В тег можно записать любую информацию, включая контактные данные (TagWriter поддерживает такой формат), адрес веб-сайта или даже географические координаты своего офиса (смартфон автоматически откроет карты для показа положения). А самое главное - визитку совсем не обязательно отдавать человеку, достаточно, чтобы он ее отсканировал.
Включение компа
Это своего рода развитие идеи тегов на системнике и ноутбуке. Идея в том, чтобы создать настройку, которая позволит включать комп c помощью NFC-тега без учета того, где находится сам тег. Его, например, можно приклеить в прихожей, так что включить машину можно будет еще до того, как ты снимешь обувь. Метод основан на функции WoL, позволяющей включать комп с помощью отправки пакетов на Ethernet-порт, и Android-приложении Wol Wake on Lan Wan, которое делает это через интернет.
Как настроить? Для начала открываем панель управления роутером и настраиваем проброс портов 7 и 9 (порты WoL) на нашу домашнюю машину. Очень важно указать MAC-адрес вместо IP, так как последний может быть отдан другому устройству. Далее идем на noip.com, регистрируемся и получаем бесплатный домен, который мы будем использовать, чтобы достучаться до роутера извне. В том случае, если у тебя есть статический IP, этот шаг можно пропустить.
Далее устанавливаем на смартфон Wol Wake on Lan Wan, нажимаем кнопку Add New и вбиваем в открывшемся окне произвольное имя, MAC-адрес компа и полученный ранее домен, нажимаем Save. На всякий случай проверяем настройку. Далее ставим Tasker, переходим на вкладку Tasks (задачи), создаем новую задачу, в качестве действия выбираем Plugin -> Wol Wake on Lan Wan и выбираем созданный ранее WoL-профиль. Сохраняем.
Теперь нам нужно привязать эту задачу к NFC. Для этого запускаем Trigger, добавляем задание, в качестве триггера выбираем NFC, а в качестве действия - «Планировщик -> Задание Планировщика» (разрабы перевели Tasker как «Планировщик»), далее выбираем созданную на предыдущем этапе в Tasker задачу, пропускаем создание переключателей и на последнем этапе настройки подносим смартфон к NFC-тегу.
Это все. Если все настроено правильно, то при обнаружении тега Android отдаст управление Trigger, он, в свою очередь, запустит Tasker-задачу, которая активирует нужный нам профиль в приложении Wol Wake on Lan Wan, оно отправит WoL-пакет роутеру, а тот перенаправит его на MAC-адрес компа, сетевая карта которого... Ну да ладно. В общем, все просто должно работать:).
Выводы
Технология NFC имеет массу применений, и я уверен, что уже через пять лет NFC-метки и терминалы оплаты будут повсюду, от рекламных плакатов до супермаркетов. И я надеюсь, что хоть в этот раз Россия не отстанет от всего мира на пятьдесят лет.
Напоминаем, что попытки повторить действия автора могут привести к потере гарантии на оборудование и даже к выходу его из строя. Материал приведен исключительно в ознакомительных целях. Если же вы собираетесь воспроизводить действия, описанные ниже, настоятельно советуем внимательно прочитать статью до конца хотя бы один раз. Редакция 3DNews не несет никакой ответственности за любые возможные последствия.




Для сканирования смарт-карт безотносительно места их применения, будь то транспорт или проход в золотохранилище, можно использовать, как выражаются сами разработчики, “программу — швейцарский нож” NFC TagInfo , написанную компанией NXP Semiconductors. Действительно, она позволяет узнать довольно много о смарт-картах, вплоть до дампа памяти. Ради интереса попробуйте просканировать имеющиеся у вас карточки. У нас, к примеру, в только полученной банковской карте обнаружился NFC-чип.



Вот так определяется билет на метро



Пример транспортной и банковской карты
Компаньоном к ридеру является программа для записи NFC-меток того же производителя. С помощью этой утилиты на метку можно записать контактные данные, текст, SMS или URL. Правда, для неё, как и для большинства других утилит, нужно покупать эти самые метки или карты. Например, такие или вот такие . Стоят они от 50 рублей за штуку и выпускаются в различных форм-факторах. Для более-менее профессионального использования, конечно, нужно совсем другое оборудование. Считывать данные со смарт-карт можно и утилитой NFC TagInfo .


Гораздо интереснее продукт NFC ReTAG FREE . С его помощью в теории можно перезаписывать полученные где-либо и уже использованные NFC-метки - временные пропуска, ценники и так далее - если вы, конечно, сможете их где-то раздобыть в России. Впрочем, куда более полезное свойство у этой программы совсем иного характера. Она умеет не только считывать любые метки, но и запоминать их ID с попутной привязкой какого-либо действия. Большинство других программ, умеющих вытворять такие штуки, обычно делают NDEF-записи (аналог MIME) в метке, которую потом читают, и запускают действие.



Ну а с помощью этой утилиты мы можем задействовать в качестве полезной нагрузки те же самые использованные билетики на метро. Список доступных действий хоть и ограничен, но не так уж мал - регулировка громкости, включение и выключение беспроводных интерфейсов, эмуляция мультимедийных клавиш, запуск приложения, показ всплывающего сообщения и так далее. На одну метку можно “повесить” сразу несколько действий. Например, придя домой и приложив смартфон к “билетику”, вы автоматически выключите Bluetooth, включите Wi-Fi и переведете его в тихий режим.



Чуть меньшими возможностями обладает программа ToothTag - она позволяет всего лишь проиграть мелодию, включить вибрацию, сделать отметку на карте, отметиться в Foursquare, открыть почту или Google Voice. Любой набор из этих действий можно привязать не только к имеющейся метке (билетики-билетики), но и к наличию определённых устройств Bluetooth или Wi-Fi в зоне видимости. Действия настраиваются как для входа в зону, так и для выхода из неё.



Ну а если вы всё-таки обзавелись NFC-метками, то можете попробовать следующие программы: NFC Profile , NFC Quick Actions Free и NFC Tag Launcher . Они тоже могут запускать приложения и менять некоторые настройки смартфона или управлять им. Есть и более экзотические утилиты вроде Touchanote , которая по прикосновении к метке открывает определённую запись в Evernote. Или же WifiTap WiFi NFC , которая позволяет записать на карту параметры подключения к сети Wi-Fi. Смысл в том, что приходящие к вам гости не будут выпытывать у вас пароль и имя точки, а просто приложат смартфон к карточке и тут же подключатся.



Чтобы закрыть вопрос с метками, упомянём об NFC Classic Tag Reader Writer . Эта программа для чтения и записи смарт-карт, но она отличается тем, что может сохранять информацию с карточек, а потом эмулировать их. Естественно, поддерживаются далеко не все типы карт, так что не пытайтесь организовать себе “вечный” транспортный проездной. Во-первых, там не всё так просто, и система контроля пропуска в достаточной мере защищена, хоть и не лишена некоторых изъянов. Во-вторых, такие действия закономерно преследуются по УК РФ. В принципе, часть смарт-карт можно успешно клонировать, причём относительно незаметно и быстро. Так что параноикам можно посоветовать сделать из фольги… нет, не шапочку, а чехол для своих карточек. С учётом распространённости бесконтактных систем и далеко не всегда должной заботы о безопасности совет выглядит не таким уж оторванным от реальной жизни.
С NFC чипом), на вашем устройстве происходит некое выбранное вами действие. Например, представляет собой прекрасный пример того, как NFC может использоваться в обычной жизни - просто поднесите ваш телефон к платежному терминалу и все остальное будет сделано за вас.
Однако есть более практическое применение NFC, чем просто кошелек для оплаты. Одним з хороших примеров является функция Android 4.0, которая называется Android Beam. Она позволяет двум оборудованных NFC телефонам передавать данные друг другу, просто прислонив их вместе.
Другой пример - использование NFC для записи и считывания данных на NFC метки с дальнейшим выполнением разных пользовательских команд.
Лично я использую NFC метки для автоматизации простых задач на протяжении нескольких месяцев, и я должен сказать, - это довольно таки удобно. Также я использую на моем телефоне планировщик для определенных вещей, но в сочетании с NFC, такая пара может выполнить почти нереальные задачи.
Так давайте внимательнее посмотрим на программы, которые я использую для записывания и настройки NFC меток.
NFC метки
Приложения
Далее нам нужно приложение, которое может создавать задачи и записывать их в метки. В действительности, на Android 4.0.2 (я сейчас именно им пользуюсь) нам на самом деле нужно два приложения. Одно для форматирования (очистки) меток, а другое для их создания и записи данных. На сколько мне известно, уже сейчас на Android x.4 уже устранен этот недостаток и можно свободно пользоваться только одним приложением (в моей статье оно второе). Все программы, о которых далее будет идти речь, можно бесплатно скачать в Google Play.
TagWriter


Я использую TagWriter
по одной причине: только для форматирования меток, их очистки
Конечно, это не единственная вещь, которую TagWriter может делать. На самом деле он может записывать метки тоже. Просто он не как полнофункциональный, как приложение, о котором я расскажу далее.
Trigger (NFC Task Launcher)



Как вы можете видеть на скриншотах, я уже успел добавить несколько переключателей задач для дальнейшей записи. Что такое переключатель, спросите вы? В двух словах, это команды, которые вы можете написать на NFC метки. Например, вы можете написать переключатель "Intro", который, при активации, выполняет определенную команду (или последовательность команд). Тогда, если нажать на кнопку еще раз, он может выполнить различные команды (или серии команд). Мы поговорим об этом немного позже.
На самом деле NFC Task Launcher очень простая в использовании программа для записи данных на NFC метки. Она может создать и записать разные переключатели задач, в том числе включение и выключение Wi-Fi, Bluetooth, режим полета, а также изменять звуки, разные параметры системы, вибрации, изменять будильники, переключение модема, чекины и запуск социальных приложений, отправка твитов, запускать приложения, изменять параметры дисплея (яркость, и т.д.) и даже выполнять задачи в планировщике (что есть несколько является удивительным).
Теперь, когда вы знаете, что мы можем делать, давайте поближе взглянем на метки и как они работают, а также некоторые простые задачи, которые я использую каждый день.
Время сна!


Одно из мест где я нашел применение меткам - у моей постели, я использую данную метку перед сном и когда я просыпаюсь. Вечером, когда я ложусь спать, я прикосняюсь телефоном к метке, мой рингтон изменяется на что-нибудь более... спокойное, а также автоматически меняется громкость звонка и уведомлений до уровня 2 и выставляется авто-яркость экрана. Как я уже сказал - это простая задача, но делать эти вещи вручную каждый день было бы намного более утомительным, чем просто поднести метку.
Когда я просыпаюсь утром, я просто подношу телефон один раз для выполнения второго переключателя. Который меняет режим, а также меняет яркость, и устанавливает мою мелодию обратно на ту, что была до начала сна.
Это все очень просто, но очень полезно.
Занимаемся спортом


Далее расскажу о использовании NFC меток на моем велосипеде. Я часто начинаю свой день с поездки на велосипеде, так что наличие метки, которая переключает некоторые радиостанции или плейлисты в плеере и запускает несколько приложений является обязательным.
Как вы поняли, мой телефон является ключевой частью моей утренней поездки. После прикосновения к метки на моем велосипеде, я кладу телефон в холдер на раме, включаю мои Bluetooth наушники и уже готов к поездке. Я не люблю возиться с уведомлением или вызовами - уровень громкости автоматически меняется на минимум и включается вибрация. Так что таким способом я экономлю немного своего времени.
Как только я возвращаюсь домой, я активирую метку еще раз, выполняя второй переключатель. Wi-Fi включается и телефон подключается к домашней сети, включаются все звуковые сигналы и выключается вибрация. Реально, единственное, что мне придется делать вручную - это выход из автоматически запущенных приложений. Я могу жить с этим.
В машине

Это одна самых простых меток из всех что у меня есть, и только одна, которая не имеет никаких переключателей. Она отключает Wi-Fi, меняет громкость воспроизведения музыки до 13, и запускает Google Music. Я не использую программы для навигации, так что бы добавить еще нужных функций, можно создать второй переключатель, который будет запускать навигацию и несколько других вещей, для тех случаев, когда мне нужно ехать куда-то далеко.
Заключение
Как вы можете видеть, технология NFC уже не является чем-то фантастически. Существует реальное практическое применение NFC меток. Примеры которые я дал, являются одними из наиболее основных идей, и если у вас есть , я очень рекомендую поэкспериментировать с разными переключателями и настройками.
Все привыкли, что смартфон - это не самая подходящая фототехника для съёмки чего-то «по-быстрому». Пока включишь дисплей, пока разблокируешь экран, найдёшь иконку «Камера» и нажмёшь на неё - фотографировать уже станет нечего. В действительности же почти во всех современных смартфонах камеру можно включить моментально - двумя нажатиями клавиши уменьшения громкости (Huawei/Honor, LG), клавишей «Домой» (Samsung) или двумя поворотами запястья (Motorola, Google Nexus). В некоторых смартфонах других брендов камеру можно активировать двойным нажатием клавиши увеличения громкости или отдельной взятой «спецклавишей» (например, клавишей Boom в Alcatel Idol 4/4S).
Не пренебрегайте трюками для быстрого запуска камеры (источник: androidcentral.com)
Ни пароль на экране блокировки, ни количество фоновых задач не помешают включить камеру прямо из режима ожидания максимально быстро. К диковинным комбинациям клавиш или жестам придётся привыкать, но это стоит того, чтобы не впадать в растерянность каждый раз, когда камера понадобится вам «здесь и сейчас».
Вход в приложения с помощью отпечатка пальца
Разблокировка с помощью сканера отпечатков пальца - полезная штука, хотя нужна она не всем. Потому что у многих людей вообще нет необходимости прятать информацию в мобильнике под пароль, а злоумышленники найдут способ сбросить/перепрошить смартфон после кражи.
С помощью сканера отпечатка пальцев можно входить без пароля в приложения и оплачивать покупки в интернете
Но даже в этом случае сканер отпечатков пригождается - не для того, чтобы ставить пароль на все подряд приложения, а для того, чтобы не вводить пароль там, где без него нельзя. Например, гораздо приятнее и быстрее коснуться сканера отпечатков, чем набирать цифры и буквы при входе в приложение банка или при оплате игры/программы/музыки/видео с телефона. Впрочем, любители «скрывать, стесняться и утаивать» информацию на мобильнике могут поставить запрос «предъявить пальчики» на каждый чих в Android - фирменные оболочки Huawei и ZTE в новых моделях, к примеру, предоставляют такую возможность.
Не стесняйтесь спрашивать у смартфона - он поймёт
Но программисты Google/Яндекс и других корпораций-софтописателей едят свой хлеб с маслицем и икрой не зря, поэтому голосовой поиск становится всё более сообразительным. А это значит, что в незнакомом городе вы вполне можете запросить у мобильника «ближайший банкомат Сбербанка» или «супермаркет Пятёрочка поблизости» и получить искомое без выхода в поисковую строку Google.
Гугл поможет всегда. Ну, или хотя бы попытается
Подсказки Google Now пока впечатляют меньше и ассоциируются только с прилипшей к строке уведомлений информации о погоде, но Google запоминает ваши перемещения с помощью GPS, вкусы и предпочтения согласно поисковым запросам и посещенным сайтам, информацию в списке контактов, после чего со временем Now становится умнее, автоматически напоминает Вам о днях рождения близких, результатах матчей любимых команд, пробках по пути на работу и изменениях в погоде поутру. Это далеко не идеальная по своей сообразительности, но уже сейчас полезная во многом система искусственного интеллекта - отчего б не воспользоваться, раз уж бесплатно и не для нужд спецслужб?
Есть ИК-порт - есть пульт ДУ
Когда-то с помощью инфракрасного порта можно было делиться рингтонами, смешными видеозаписями и картинками. Те прекрасные времена остались в прошлом, но ИК-порт по-прежнему устанавливают в новые модели. В бюджетные Xiaomi Redmi Note 3/Redmi 4, LeEco, модели среднего класса, наподобие Honor 8, ASUS ZenFone 3, Meizu Pro 6, и даже в флагманы, Huawei Mate 9, HTC One M9 и Samsung Galaxy S6, к примеру.
Зачем? Для управления бытовой техникой - телевизорами, видеомагнитофонами (да какими ещё, к лешему, магнитофонами в 2017-м?), кондиционерами, микроволновками, ещё чем-нибудь шибко умным. Не жизненно необходимая функция, но убавить громкость, когда в дверь звонят, а у вас орёт на всю квартиру телевизор, и пульт затерялся неведомо где, будет всегда кстати.
Управлять техникой со смартфона не всегда необходимо, но очень часто полезно
Как правило, приложения в комплекте со смартфонами предназначены для управления техникой аналогичного со смартфоном бренда - Xiaomi, LeEco или Samsung, например. Но ничего не мешает вам отправиться в Google Play и по словам «ИК-пульт» или «IrDA» найти подходящую для вашей бытовой техники альтернативу. Для гурманов есть даже приложения, которые организуют передачу и приём файлов посредством ИК-порта - пригодится тем, у кого ещё не умер Siemens CX65 или Sony Ericsson K500i, но кабель для подключения к ПК уже безвозвратно потерян.
Передача файлов посредством Wi-Fi
Кстати, об обмене файлами между мобильниками - Bluetooth, которые все мы привыкли использовать для таких нужд, тоже довольно убогий и архаичный вариант для обмена видеозаписями и приложениями актуального размера. Гораздо разумнее использовать для этого Wi-Fi, который эдак раз в 5 быстрее, чем Bluetooth такой же степени актуальности.
Проблема состоит в том, что единого стандарта для передачи и приёма файлов с помощью Wi-Fi для Android не существует - Google либо агитирует складывать файлы в облачное хранилище «Диск», либо ратует за гибридный вариант передачи данных «Android Beam» - когда смартфоны нужно прислонить друг другу, они установят связь по NFC, а потом продолжать передавать файлы с помощью Bluetooth.
Вместо медлительного Bluetooth передавать файлы между смартфонами можно с помощью Wi-Fi
Поэтому для нашей затеи понадобятся вспомогательные средства. К примеру, известный каждому энтузиасту ES Проводник. Раз смартфон, два смартфон, каждый с установленным приложением. Оба действующих лица выбирают пункт «отправитель», один выбирает «получить», второй «отправить», выбор файлов - и передача на скорости 30-50 Мбит/с (зависит от смартфонов). Всё! В крайнем случае, скачайте себе и передайте другу по Bluetooth этот самый ES Проводник с официального сайта - 10 Мбайт «погоды не сделают», тем более, что размещение файла объёмом несколько сотен Мбайт в облаке вместо прямой передачи на смартфон - гораздо более глупая затея, особенно после смерти безлимитных мобильных тарифов в России.
Подключаем флэшки и жёсткие диски к смартфону/смартфон к телевизору
«Я сейчас далеко от компьютера, не смогу передать тебе файл» - красивая отговорка, если вам хочется отдохнуть, но в остальных случаях следует иметь в виду такую смартфонную функцию, как USB OTG (On-The-Go). Это когда к разъёму, который, как мы привыкли, пригоден только для подзарядки телефона или для подключения его к компьютеру, оказывается способен работать с флэшками, жёсткими дисками, карт-ридерами, клавиатурами-мышками, игровыми геймпадами и даже принтерами! Через переходник на полноразмерный USB-разъём, разумеется.
Никаких драйверов или прочих плясок с бубнами не требуется - подключаете, и всё работает. Таким образом, например, можно сразу «в поле» отправить фотографии с фотоаппарата родным/работодателю, закачать на смартфон пачку фильмов с HDD, чтобы смотреть их в длительном переезде, или наоборот, экстренно освободить карту памяти на мобильнике, чтобы хватило места для многочасовой видеозаписи.
Практически все новые смартфоны поддерживают подключение посредством USB OTG, но говорить «за всю Одессу» мы не станем, поэтому убедитесь, что ваша модель способна осилить такой тип соединения поиском словами «имя_смартфона OTG», или просто купите кабель за 50-300 рублей и экспериментируйте!
USB OTG позволяет подключать устройства к смартфону, как к компьютеру
С подключением смартфонов к телевизору дела обстоят сложнее. В давние времена мобильники оснащали отдельным выходом micro-HDMI, который работал прогнозируемым образом, да и кабель к нему достать было сравнительно легко. Затем, когда смартфоны стали избавлять от «лишних» разъёмов, к нему на смену пришёл стандарт MHL. Подключаете одну сторону кабеля к micro-USB/USB-C, а вторую к HDMI - смартфон выводит изображение на телевизор и при этом даже подзаряжается (если разъём на TV тоже соответствует стандарту MHL. Не соответствует - не подзаряжается). Некоторое время был популярен среди производителей смартфонов - в списке смартфонов с поддержкой этого стандарта особо выделяется гвардия Sony Xperia.
Но затем MHL «сдулся» из-за лицензионных разбирательств и ему на смену пришёл SlimPort - те же яйца принципы подключения устройств в ТВ, только свободные от патентных отчислений. Встречается в большинстве новых смартфонов LG, BlackBerry, некоторых моделях HTC и ASUS .
В большинстве случаев «Google и компания» рекомендуют использовать беспроводную передачу данных на экран с помощью Miracast. Подключаете приемник в телевизор, выбираете «трансляция экрана» (или что-то подобное) в смартфоне - и с задержкой в секунду-другую изображение начинает поступать на большой экран. Какой-никакой, а «видак».
Гостевой режим - когда нельзя отказать «дать попользоваться» смартфоном
Сторонники радикальных методов решения проблем этого не поймут, но случаются в жизни ситуации, когда смартфон нужно дать в руки супругу/ребёнку для звонков, игр или ещё чего-нибудь, но вываливать напоказ список приложений, фотографии, переписку в мессенджерах или банковские счета в клиентском софте не очень-то хочется. Запрос отпечатка пальцев спасает от любопытных глаз, но в большинстве смартфонов дополнительно «закрыть» отпечатком болезненную информацию нельзя. Один раз разблокировали смартфон - и он в полном распоряжении вашего чада/второй половинки/Пети, который пришёл в гости к вашему ребёнку.
Смартфоны давно поддерживают раздельные учётные записи для владельца и посторонних людей
Но есть и компромиссный вариант - создать второго пользователя смартфона, как раз для случаев, когда «мне просто позвонить/поиграть». Подробно схему этих (и многих других) «санкций» для любопытных пользователей мобильника мы рассматривали в соответствующей статье , поэтому сегодня на инструкциях останавливать не будем. Просто знайте - в любом современном мобильнике можно соорудить «пустую» часть системы, из которой нельзя будет получить доступ к вашим личным данным.
NFC - пропуск, банковская карта и пополнение проездного с мобильника
Помимо всяческих Bluetooth, Wi-Fi и 4G-модулей многие современные смартфоны поддерживают технологию NFC. Именно с её помощью владельцы новых iPhone и Samsung оплачивают товары в магазинах со смартфона вместо банковской карты . Технически, реализовать подобные трюки можно в огромной армии смартфонов с поддержкой NFC, но бюрократией и договорами с банками озаботились только Apple и Samsung, поэтому во всех остальных устройствах технологию будут «мариновать» для оплаты до лучших времён.
А вот здесь и сейчас NFC можно использовать как связь короткого действия для сеансов связи малого радиуса действия. Для жителей Москвы смартфон с NFC уже сейчас может заменить проездной (его прикладывают к турникету вместо транспортных карт), может работать терминалом для считывания срока действия и количества оставшихся поездок (нужно приложение, включенный NFC и один раз приложить карту к тыловой панели смартфона).