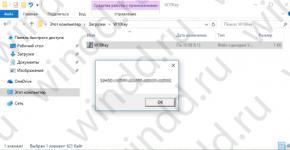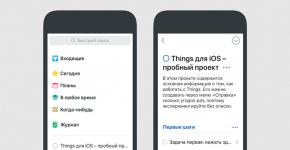Как скрыть учётную запись пользователя с экрана приветствия Windows. Как скрыть учетные записи пользователей на странице приветствия Скрыть учетную запись администратора в windows 7
В этой статье будет рассказано о том, как скрыть учётную запись пользователя с экрана приветствия в Windows 10/8.1/7. В качестве примера мы попробуем скрыть пользователя ‘сайт’:
Сокрытие учётной записи пользователя
Предупреждение! Перед сокрытием учётной записи администратора убедитесь, что в системе присутствуют другие администраторы. Если скрыть аккаунт единственного администратора (или всех администраторов) указанным ниже способом, вы больше не сможете получить доступ на запись значений в реестр. Соответственно, вы не сможете вернуть скрытую административную учётную запись на экран приветствия. В этом случае для решения проблемы вам потребуется править реестр с помощью офлайнового редактора.
1 Нажмите Win+R .
2 Введите cmd .
3 Нажмите Enter или OK :

4 Введите команду net users .
5 Нажмите Enter .
6 Скопируйте Имя учётной записи, которую нужно скрыть. (как скопировать данные из командной строки)

Имейте в виду, что Имя и Полное имя — это разные вещи. В данном случае нам необходимо знать Имя пользователя (в англоязычной терминологии — Name ).
7 Нажмите Win+R .
8 Введите regedit .
9 Нажмите Enter или OK :

10 Найдите раздел
HKEY_LOCAL_MACHINE\SOFTWARE\Microsoft\Windows NT\CurrentVersion\Winlogon
11 Создайте раздел SpecialAccounts :


12 В разделе SpecialAccounts аналогичным образом cоздайте раздел UserList :

Должен получиться следующий путь:
HKLM\SOFTWARE\Microsoft\Windows NT\CurrentVersion\Winlogon\SpecialAccounts\UserList
13 В разделе UserList создайте новый параметр DWORD (32 бита) :

14 В качестве названия параметра введите имя учётной записи, которую нужно скрыть с экрана приветствия. (В нашем примере мы будем скрывать пользователя ‘сайт’. Поэтому, даём такое же имя DWORD-параметру).
Оставьте значение «0» для сокрытия пользователя с экрана приветствия.

Для проверки результата перезагрузите компьютер. Как видно на картинке, указанный пользователь был скрыт с экрана приветствия:

Как пользоваться скрытой учётной записью
Скрытая учётная запись остаётся активной, но с экрана приветствия войти в неё невозможно (другими словами, невозможен консольный доступ). Входить в скрытый аккаунт можно с помощью удалённого рабочего стола. Также, от имени скрытой учётной записи можно запускать любые приложения и апплеты. Для этого войдите в систему под другой учётной записью и используйте синтаксис runas /user:<имя> <приложение> ().
Есть ещё один момент. При запуске операций, требующих повышения, из учётной записи простого пользователя система контроля UAC предлагает ввести пароль от существующего аккаунта администратора. Если учётная запись единственного администратора на компьютере была скрыта вышеописанным образом, то ввести его пароль будет невозможно.
Так выглядит запрос на повышение, когда в системе нет активных и не скрытых аккаунтов администраторов:

Как видно на картинке, поле для ввода пароля отсутствует и вводить пароль некуда. Кнопка Да неактивна.
Поэтому, как мы и предупреждали в начале статьи, если вы скрыли всех администраторов в системе, то вам придётся .
Как вернуть скрытого пользователя на экран приветствия
Если в будущем нужно будет вновь отобразить скрытую учётную запись пользователя на экране приветствия, у вас есть два способа это сделать:
1. Измените значение параметра с «0» на «1»:

2. Удалите параметр с именем соответствующей учётной записи из реестра:

Если внести изменения в реестр не удаётся, читайте статью .
Как в других семействах ОС Windows, мы после их установки создаем свою учетную запись или входим в уже когда-то созданную. Таким образом, мы получаем некоторые права. Но не все знают, что в процессе установки windows создается интересная учетная запись администратора. Во избежании проблем она отключена. Сейчас мы поговорим о том, как можно включить эту учетную запись в Windows 10 и как ее потом отключить.
Итак, со времен Windows XP данная учетная запись просто скрывалась и пользователи ее не видели, потом, начиная с Vista учетка администратора блокируется. Она дает безграничные возможности, то есть вы имеете доступ абсолютно ко всем функциям, не действует, а запуск программ от имени администратора не требуется.
Даже если учетка блокируется, то есть способы, с помощью которых мы попытаемся ее включить.
Через командную строку
Данный способ самый быстрый и удобный, тем, кто уже работал с командной строкой будет просто. Итак, запускаем ее с прав администратора и выполняем эту команду:
net user administrator /active:yes
В случае, не выполнения команды может выйти сообщение: имя не найдено, то скорее всего, учетная запись имеет другое название. Для вывода всех учетных записей нужно прописать в командной строке вот такую команду:
net user
Как видим, учетная запись у нас называется “Администратор”, тогда, для ее активации вводим команду:
net user Администратор/active:yes
net user Администратор *

Локальные пользователи
Итак, открываем окно локальных пользователей и группы (Local Users and Group). Можно набрать название в поиске или нажать клавиши Win+R и в открывшемся окне ввести фразу lusrmgr.msc . Откроется окно, в котором вы разворачиваете вкладку “Users ”, нажимаем два раза по учетке администритора, если что, там так и написано “Администратор”, далее, снимаем галочку с “Учетная запись отключена” и сохраняем изменения.

Как видим, тоже все очень просто, главное помнить, что политика пользователей и групп не доступна в домашней редакции Windows 10. А еще из окна, где вы включали администратора можно задать и пароль к учетной записи.
Редактор локальной политики
Теперь воспользуемся редактором локальной политики, открываем его так: нажимаем Win+R , а потом вводим gpedit.msc . Либо, можно ввести эту команду: secpol.msc . Далее, следуем по этому пути: Конфигурация компьютера → Конфигурация Windows → Параметры безопасности → Локальные политики → Параметры безопасности . Теперь ищем и редактируем политику “Учетные записи: состояние учетной записи администратора” . И нажимаем включить или Enable.

Как отключить учетную запись администратора
Для того, чтобы отключить учетную запись админа, удобнее всего будет использование командной строки. Открываем ее от имени администратора и снова вводим команду, только теперь вместо yes, будет no:
net user administrator /active:no
В случае, если версия ОС русская, то команда такая:
net user администратор /active:no
Вот и все. А в следующих статьях мы рассмотрим, как можно использовать данную учетную запись.
При установке Windows 10, система просит вас создать и настроить учётную запись пользователя, а точнее, локального администратора. Однако в процессе установки системы в скрытом режиме автоматически создаётся ещё одна запись администратора, имеющего более высокие привилегии и права доступа. В частности, на неё не распространяется действие механизма UAC, следовательно, все приложения, запущенные с правами «глобального» администратора выполняются в обход этой системы безопасности.
Учётная запись скрытого администратора может использоваться для установки драйверов, неподписанных программ, а также выполнения различных настроек, требующих повышенных прав доступа. Тем не менее, прибегать к ней рекомендуется только в крайних случаях, а после выполнения нужных действий обязательно отключать. Есть три основных способа включить скрытую учётную запись администратора: через командную строку, через редактор локальной политики и с помощью оснастки «Локальные пользователи и группы». Рассмотрим их по порядку.
Включение скрытой учетной записи Администратора через командную строку
Первый способ самый простой и удобный. Откройте от имени администратора командную строку (также Вам будет полезно Список команд Windows (Windows CMD)) и выполните в ней команду:
net user Администратор /active:yes
Если вдруг вы получите сообщение «Не найдено имя пользователя», значит скрытый админ у вас переименован или вы используете английскую версию Windows (сообщение будет на английском). В этом случае уточните имя админа, выполнив тут же команду
По умолчанию учётная запись скрытого администратора не имеет пароля, поэтому настоятельно рекомендуем его установить с помощью команды
net user Администратор password
предварительно заменив «password» на свой пароль.
Включение скрытой учетной записи Администратора через редактор локальной групповой политики
С редактором локальной групповой политики всё так же просто, разве что немного дольше. Откройте его командой gpedit.msc (правый клик на меню Пуск - Выполнить) и перейдите по цепочке Конфигурация компьютера -> Конфигурация Windows -> Параметры безопасности -> Локальные политики -> Параметры безопасности, в правой части окна отыщите опцию «Учетные записи. Состояние учетной записи Администратор» и включите её.

Включение скрытой учетной записи Администратора через оснастку «Локальные пользователи и группы»
Примерно столько же времени займёт включение учетной записи администратора через оснастку «Локальные пользователи и группы». Откройте её командой lusrmgr.msc (правый клик на меню Пуск - Выполнить), разверните раздел «Пользователи», в правой части отыщите запись «Администратор» и дважды кликнув по ней, снимите в открывшемся окошке галочку «Отключить учётную запись» и сохраните изменения.

К какому бы из этих трёх способов вы не прибегли, скрытая учётная запись администратора станет доступной на экране входа в систему. Отключается данная учетная запись точно таким же образом заменив в первой команде yes на no. А вообще, проще и легче всего её отключить из той же консоли CMD (командная строка), выполнив в ней одну единственную команду
net user администратор /active:no
Как включить встроенную учетную запись администратора, когда вход в Windows 10 невозможен
И последний возможный вариант - вход в Windows 10 невозможен по той или иной причине и вам требуется активировать учетную запись Администратор для того, чтобы произвести действия по исправлению ситуации (смотрите также Windows 10 Как удалить встроенные приложения и Как ускорить Windows 10). Если вы помните пароль своей учетной записи, но вход в Windows 10 почему-то не происходит (например, после ввода пароля компьютер зависает). В данном случае возможный путь решения проблемы будет таким:
- На экране входа в систему нажмите по изображенной справа внизу кнопке «питания», затем, удерживая Shift, нажмите «Перезагрузка».
- Загрузится среда восстановления Windows Перейдите к разделу «Поиск и устранение неисправностей» - «Дополнительные параметры» - «Командная строка».
- Потребуется ввести пароль учетной записи для запуска командной строки.
- В этот раз вход должен сработать (если пароль, который вы помните - верный).
- После этого, используйте первый способ из этой статьи для включения скрытой учетной записи.
- Закройте командную строку и перезагрузите компьютер (или нажмите «Продолжить. Выход и использование Windows 10»).
Вывод
Помните: такая учётная запись заблокирована не из-за прихоти разработчиков, а для вашего же блага и безопасной работы на компьютере. Работая с полными правами администратора, выше вероятность нахватать вирусов или что-то непоправимо нарушить в работе системы. Поэтому даже профессионалам рекомендуется включать учетную запись администратора только для решения конкретной проблемы или выполнения конкретного действия, после завершения работы снова переключаясь на обычную запись пользователя – будут целее и компьютер, и ваши нервы, и деньги, которые не придётся отдавать за ремонт. Вам будет интересно Как сбросить Windows 10 к заводским настройкам и Windows 10 отключение «шпионских» функций .
Будьте аккуратны при использовании Windows 10, и ваше устройство отплатит вам хорошей и быстрой работой!
- В Windows 7. Стал недоступен пункт "Сменить пользователя"?
Проблема решается с помощью настроек групповой политики:
заходим gpedit.msc , выбираем:
Политика локального компьютера -> Конфигурация компьютера -> Административные шаблоны -> Система --> Вход в систему
параметр "Скрыть точки доступа для быстрого переключения пользователей" принудительно выставляем в "Отключить". - Как включить супер администратора в Windows 7?
В целях безопасности Администратор по умолчанию отключен в Windows 7, по этому для того чтобы его включить необходимо сделать следующие действия:Первый способ
Запускаем lusrmgr.msc
Локальные пользователи и группы -> Пользователи -> Администратор, Выбираем «Свойства»
Во вкладке "Общие", снять флажок «Отключить учетную запись». Применить. ОК.Второй способ
Через командную строку, запущенную от имени Администратора
net user Администратор /active:yes Третий способ
Через запуск secpol.msc
Параметры безопасности -> Локальные политики -> Параметры безопасности -> Учетные записи: Состояние учетной записи "Администратор", Выбираем «Свойства», Включить.Важно!!! Не забудьте установить пароль в целях безопасности.
Стандартным способом войти в Администратора и в настройках пользователей задать пароль.
или через командную строку
net user Администратор пароль - Как скрыть учетную запись администратора в Windows 7?
Для того чтобы не отключить а просто скрыть учетную запись Администратора в Windows 7,
необходимо через редактор реестра regedit создать ветку:
HKEY_LOCAL_MACHINE\SOFTWARE\Microsoft\Windows NT\CurrentVersion\Winlogon\SpecialAccounts\UserList
добавить параметр "Администратор" типа DWORD со значением 0. - В пуске не отображается кнопка "Выполнить", как включить?
Если у вас не отображается кнопка Выполнить, ее необходимо включить нажав на панели Пуска свойства, правой кнопкой мыши.
Выбрать вкладку Меню "Пуск" -> Настройки -> Команда "Выполнить", поставить галку.В команду "Выполнить" можно также попасть с помощью горячих клавиш Win+R . - (product key) установленной Windows 7?
В связи с защитой ключа продукта, средствами windows полностью его посмотреть нельзя, а лишь только частично.Для этого нужно выполнить команду slmgr.vbs /dlv
Покажет последние пять цифр ключа.Для того чтобы полностью посмотреть код продукта можно воспользоватся программами EVEREST или aida64, а также ProdKey.
P.S: Еще узнать ключ продукта можно при помощи программы Windows.8.Product.Key.Viewer она показывает ключи даже у Windows 7 и XP